ログインできなくなった場合の解消方法
ブログをやっている人の中には、既に経験している人も居ると思いますが、私の失敗事例をお話しします。何をしてしまったか言うと、サブブログ立ち上げの確認をしようとしてメインブログのWordpress管理画面の一般設定からWordPressアドレス(URL)とサイトアドレス(URL)の両方を変更してしまい6時間の悪戦苦闘しながら戻せた内容です。
![]()
ここは絶対に変更したらダメ!
赤色でアンダーラインしているところは、htpp 👉 htpps への変更以外は、してはいけません。
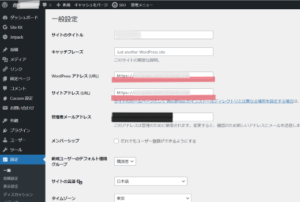
私は、これを変更してしまい、メインブログには入れないは、サブブログにも入れないはで、放心状態になってしまいました💦ここまで自分なりに頑張ってブログ記事を書いてきたのに終わった、と思いました。YouTubeやネットで色んなキーワードで調べて、最初に辿り着いた一つが
これをダウンロードしてサイトとリモートで繋ぎ変更していく内容でした。私には呪文の様な文字が並んでおり、口から魂が抜けだして逝きそうでした😱結果、説明通りにやってみましたが、コードに問題が有ると表示され出来ず、諦めました💦
その後は、調べても良く分からず、Conohaの問合せにメールして戻し方を教えて下さいとメール📧そして放心状態のまま、もう一度、ネットで調べて見ました。FileZilla(ファイルジラ)は、あった方が良いそうですが、今回の件では、私は上手くいきませんでした。何よりコードを変更するので、初心者の方には、オススメ出来ないですね。コード書き間違えたら本当に終了ってなるので👆
![]()
phpmyadmin(データベース)にアクセス
何やら横文字で厄介な感じですが、手順通りにやれば、復元出来ました😂
私は、ConoHaなので以下それで説明します。
※他のレンタルサーバーもphpmyadminのアクセスはあると思います。
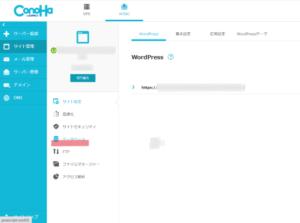
レンタルサーバーでメインの管理画面を開き赤線部のデータベースをクリックします
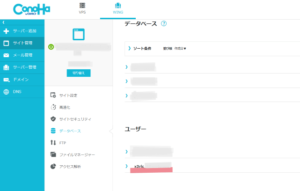
ユーザーのメインに該当するphpMyAdminにログインしたいユーザー名をクリックします
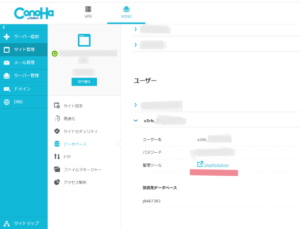
管理ツールの項目の「phpMyAdmin」をクリックするとログイン画面が表示されますので
上のユーザー名とパスワードをメモして下さい
![]()

「phpMyAdmin」のログイン画面になるので、赤枠に先ほどメモしたユーザー名とパスワードを入力して実行して下さい
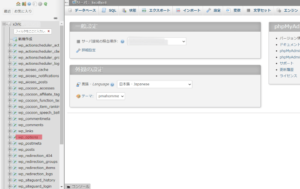
「phpMyAdmin」の画面が開きますので左赤線の「wp_options」を選択しクリックして下さい
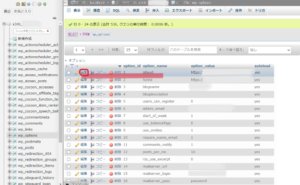
「wp_options」を開くとおそらく一番上に「siteurl」の行があると思いますので赤丸の編集をクリックして下さい
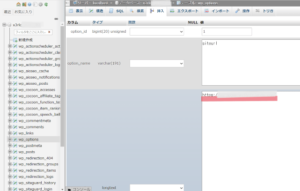
開くと赤線のところに間違えて入力した 「URL」 が表示されていると思いますので正しい 「URL」 を入力して下さい
![]()
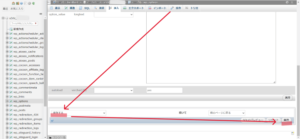
正しい 「URL」 を入力出来たら左下が「保存」になっていることを確認し右下の実行ボタンをクリックして下さい
ここまで出来たらWordpress管理画面にログインして下さい!
おそらく元のメインブログにログイン出来ていると思います。最後に👇
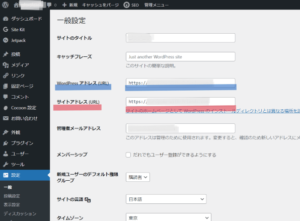
無事にログインが出来たら一般設定画面を開いて下さい。Wordpress アドレス(URL)は、ちゃんと元に戻っていると思います。
しかし、サイトアドレス(URL)は、違ったままだと思いますので、正しいアドレス(URL)に変更して変更保存して下さい。
まとめ
以上が私の失敗から学んだやり方です。実は、メインブログがGoogleアドセンスに通らなくて、しかし記事数もそれなりにあるので、もう一つのブログを立ち上げてアドセンスに特化したブログにしようとしたことが、そもそもの間違いの始まりでした。地道に焦らずすれば良いものを生き急いだ感じです。復元出来たのでメインブログをしっかり見直して進めようと思います。今回は、私自身非常に勉強になりました。助かったと言うか気持ち的にブログを始める前にプログラミングを少し勉強していたのでコードや英語の羅列見ても少しは楽でした。自分に言い聞かせることと共に同じようにみなさんがならないように、この記事が参考になれば幸いです。![]()


コメント